This post is also available in:
 Español
Español
Are you traveling to another country and don’t want to use your mobile data? Are you going on a mountain trek and need to use your mobile mapping tool?
Mountain treks usually take us through barely traveled places, where nature is shown in all its splendor. The vast majority of the places to see before you die in South America on our list, are areas that are difficult to access and in remote locations.
This means that most of the time there is no mobile coverage and you cannot make use of this device to guide you along the route.
So that you do not have to be worrying, and you can always follow a GPS signal without the need for coverage, we explain how to download a route on Google Maps and use it as a travel guide.
Download offline area map
This is the simplest option. All you have to do is download the map of the area to which you are traveling in your cell phone.
For this, you will need to go to your Google Maps app on your mobile and look for the “Offline Maps” option.
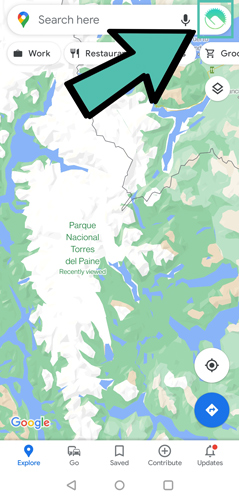

Next, you will need to select the “Select your own map” option. With this option, you will get a rectangle, which you must adjust to the area or region where you are going to travel.
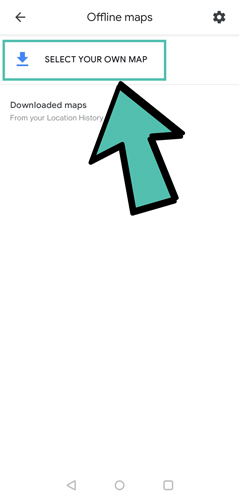
Once you have the map downloaded to your cell phone, you can feel free to use this application without the need to spend your mobile data. With the GPS tool activated on your phone, it will be enough to follow this map that you will have downloaded.
Of course, the bigger the map of the area you want to download, the bigger the file will be. Be sure to download this map when you are using a WIFI connection, otherwise you will spend a lot of mobile data on your rate.
For example, if you decide to do the Torres del Paine W trek, you will only have to search for the province of Última Esperanza in your mobile and adjust the rectangle to the Torres del Paine National Park area. This way, you will have the whole map of this area in your hand without having to pay more for your fare.

Download a route on Google Maps
This is a valid option if you want to save a trekking route on your mobile and then use it only with your phone’s GPS. Downloading the route in Google Maps will be the perfect option to combine with the previous option.
If you are thinking of organizing your trip on your own, this option of having your trekking routes on your mobile will be very valuable to move easily and without getting lost.
For this, there is a very good option called Google MyMaps, in which you can create your own map, with all the stops or landmarks, and add it to Google Maps to then be used offline.
Create route in Google MyMaps
You will need to do download the Google MyMaps app on your cell phone.
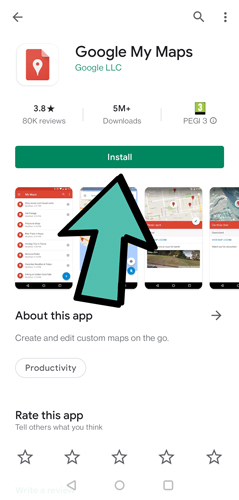
Once you have this application installed, you should start creating the map of the places you want to visit. For this, you will only need to click on the “Add new map” button and give it the name you prefer. We are going to continue with the same Torres del Paine example, so we will give that name to our map.
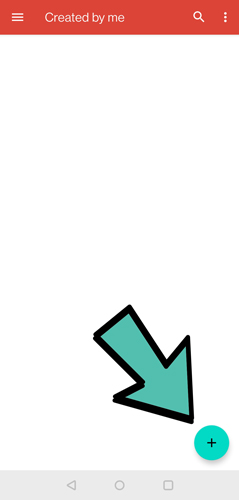

With the map created, you should start adding the places you think are most important. In our case, we give the example of Las Torres del Paine, one of the impressive places to see in Torres del Paine and that give the name to the national park itself.
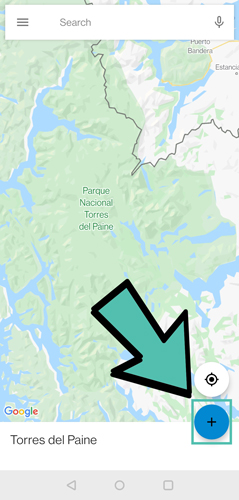

For this, you must adjust to the exact point where it is located. In this case, is Las Torres del Paine. Once set, you only need to add the name to the point and accept.
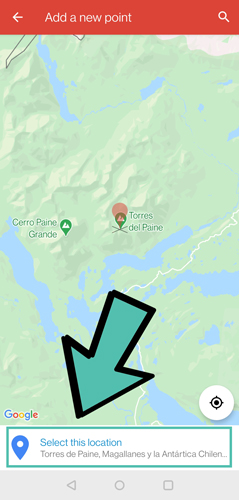

In our custom map, we have also added the Lake Nordenskjöld Viewpoint to make it a bit more complete. It is these two blue icons that we have created on the map and that you can see.
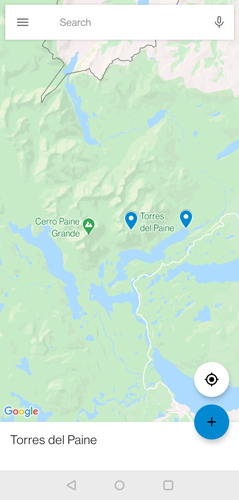
Once you have created this custom map, as everything is linked to your Google account, you will only have to combine the route with the map of the area you have previously downloaded. Don’t panic, this part is also very easy.
In your Google Maps application, you will need to select the “Saved” option, then scroll down to the “Maps” option.
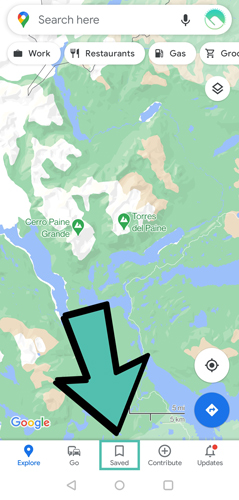
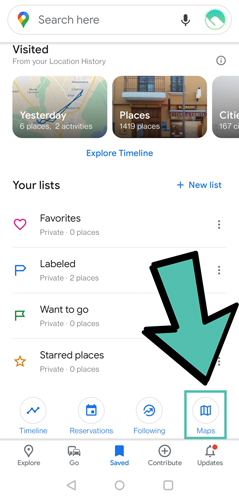
In this section of Maps you should see your created route, in this case, “Torres del Paine”. If you select this option, your map will appear with the important points marked above, which in the case of this example are The Torres del Paine and the Nordenskjöld Lake Viewpoint.
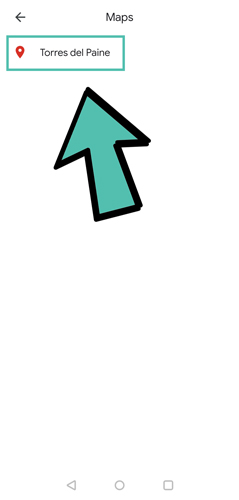
For more accuracy, by clicking on the “View map legend” section you can see the points marked on your map of Torres del Paine. Also, you can deselect any of them to stop them from appearing on your route.
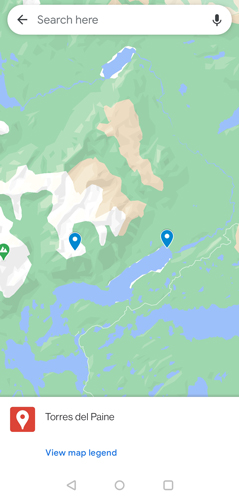
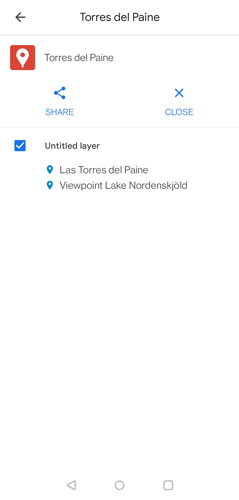
With the combined use of these two tools, you will be able to do any offline trekking route with your mobile, without using your mobile data.
Do you know of any other interesting option to download a route on Google Maps or any other mapping tool on your mobile? Have you ever used this app for your treks?





